Cara Menggunakan Fitur Polling Zoom Meetings
Fitur Polling Zoom – Setelah sebelumnya maskris sudah memberikan panduan tentang bagaimana caranya untuk menggunakan breakout room dan melakukan live streaming di Zoom Meeting, kali ini maskris mau coba memberikan panduan tentang cara menggunakan fitur polling zoom meetings.
Sekilas Fitur Polling Zoom
Fitur polling yang ada di zoom meeting memungkinkan kita untuk membuat pertanyaan polling atau jajak pendapat kepada partisipan atau peserta rapat.
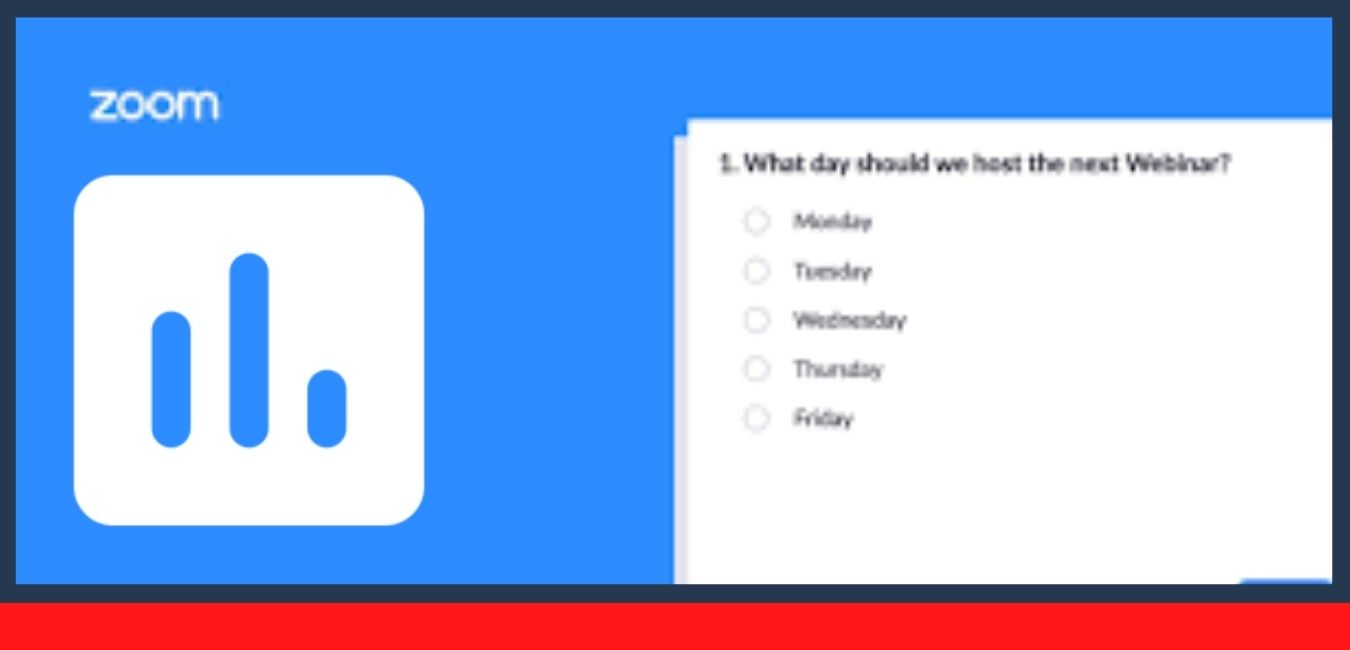
Keuntungan dari fitur polling zoom adalah host dapat menggumpulkan tanggapan dari peserta meeting saat acara berlangsung.
Selain itu fitur polling ini juga akan memberikan laporan kepada kita setelah pertemuan selesai dan bisa memberikan informasi peserta secara anonim (tidak mengumpulkan informasi peserta di hasil jajak pendapat.
Prasyarat Polling Zoom
Sama seperti fitur breakout room dan juga fitur lain yang ada di Zoom, polling juga memiliki syarat yang harus dipenuhi terlebih dahulu sebelum bisa digunakan oleh host maupun partisipan.
Berikut ini beberapa prasyarat fitur polling zoom:
- Akun zoom harus berlisensi
- Aplikasi zoom klien desktop di Windows, macOS atau Linux minimal versi 5.4.7
- Rapat harus merupakan Schedule Meeting atau Meeting yang menggunakan Personal Meeting ID.
Batasan Polling
- Host Meeting hanya bisa mengelola fitur polling dengan menggunakan aplikasi zoom desktop client dan tidak bisa mengelola polling dengan aplikasi di smartphone.
- Peserta bisa menggunakan atau mengakses fitur polling melalui aplikasi zoom desktop client dan aplikasi zoom di smartphonenya.
- Hanya host utama (sesuai lisensi akun zoom) yang dapat mengedit atau menambahkan jajak pendapat selama rapat.
- Co-host atau host hasil transfer dari host utama hanya dapat menjalankan fitur polling, namun tidak bisa mengedit dan menambahkan polling.
- Maksimal polling yang bisa dibuat dalam satu pertemuan adalah 25 jajak pendapat, dengan masing-masing jajak pendapat terdiri dari 10 pertanyaan.
Cara Mengaktifkan polling
Untuk dapat menggunakan atau memunculkan fitur polling kepada semua Group atau member Zoom, kita perlu mengaktifkan fiturnya terlebih dahulu dari laman Account Management, Group Manajemen atau User Management yang bisa kita akses lewat laman https://zoom.us.
Berikut cara mengaktifkan fitur polling zoom:
- Masuk ke portal web Zoom sebagai administrator

Form Sign In Zoom - Pada menu navigasi, klik Account Management -> Account Settings.
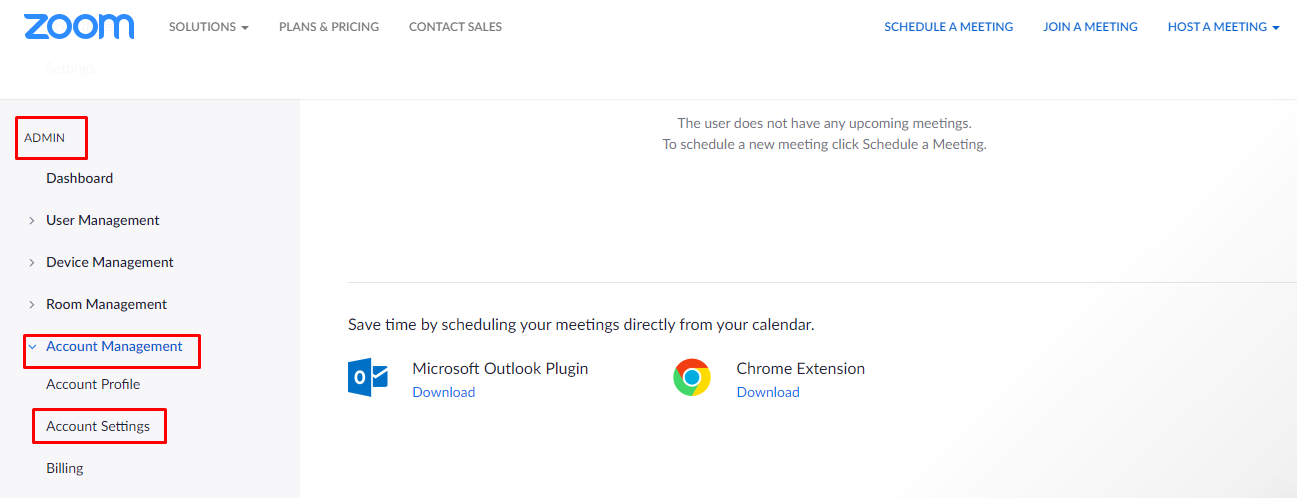
polling – account management - Navigasikan ke opsi Meeting Polls/Quizzes pada tab In Meeting (basic) dan pastikan bagian ini sudah aktif.
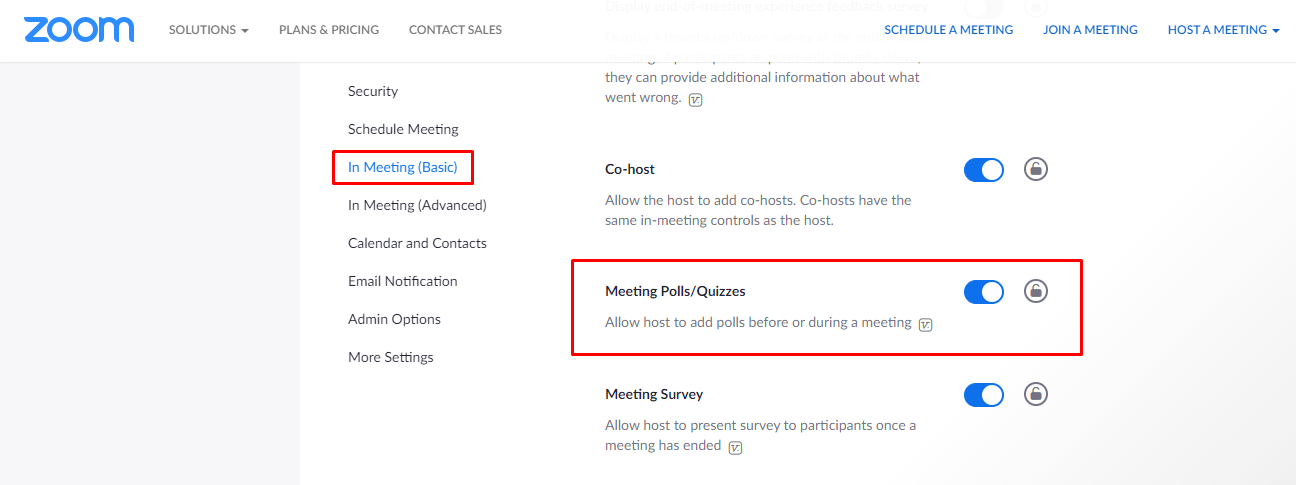
Polling – in Meeting basic
Jika pengaturan masih dalam posisi non-aktif, klik tombol yang ada di samping untuk mengaktifkannya.
- (Opsional) Jika kita ingin membuat pengaturan ini wajib untuk semua pengguna di akun yang kita kelola, klik ikon kunci untuk mengunci dan membuat member lain di akun kita tidak bisa mengubah/menonaktifkan pilihan ini.
Menambahkan pertanyaan polling
Setelah fitur polling berhasil diaktifkan lewat pengaturan Admin Zoom, maka tampilan yang akan kita temukan ketika nanti masuk ke meeting room akan tampak seperti ini. (akan muncul fitur Polls)

Ada 2 cara yang bisa dilakukan oleh host untuk menambahkan pertanyaan polling di Zoom Meetings, yaitu melalui portal web Zoom dan Zoom Dekstop klien.
Secara langkah sebenarnya mirip. Namun karena pada akhirnya cara menambahkan pertanyaannya itu akan dilempar ke portal web akun zoom yang kita gunakan, maka untuk kali ini maskris akan memberikan cara menambahkan jajak pendapat menggunakan portal web saja. Hehe..
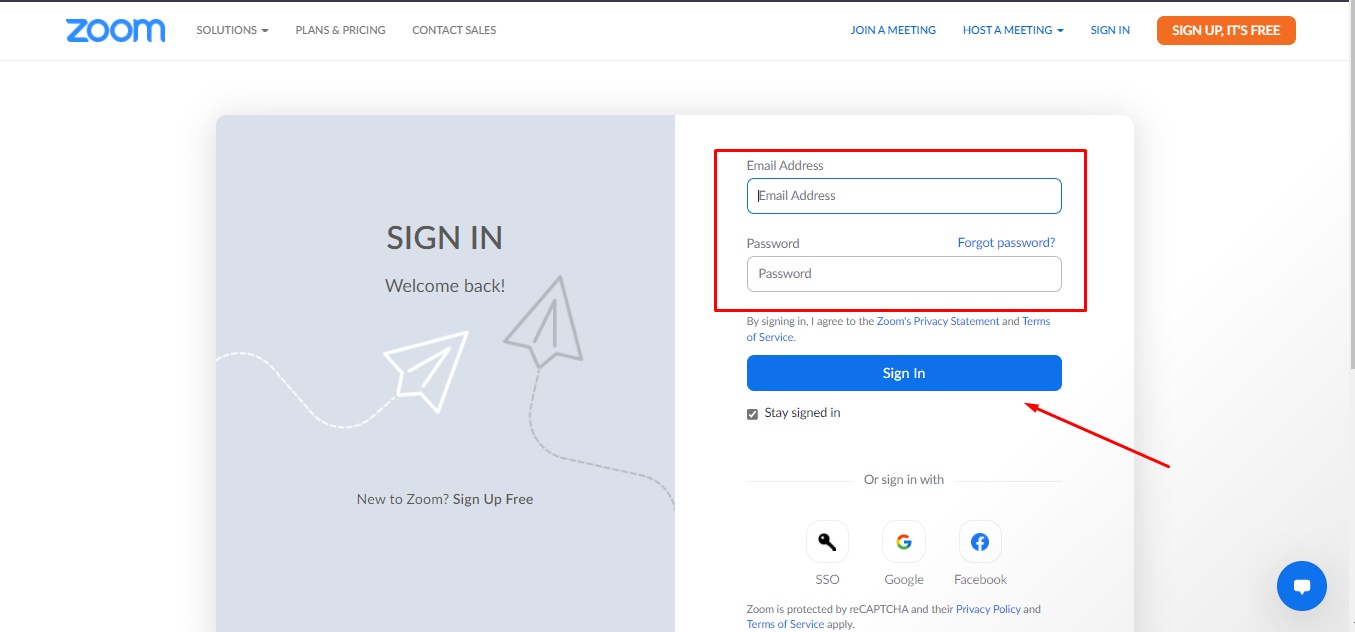
Kalau pakai aplikasi, nanti tinggal klik menu polls yang ada di menu bar bawah Zoom saja, maka akan otomatis dialihkan ke portal webnya. Jadi cukup mudah.
Berikut langkah lengkapnya:
- Masuk ke zoom melalui web portal di alamat https://zoom.us
- Buka halaman meeting, kemudian klik Start this Meeting yang sudah kita buat. Jika belum ada jadwal rapat, kita bisa jadwalkan rapat sekarang saja.

- Setelah berhasil login, silakan pilih opsi Polls / Polling
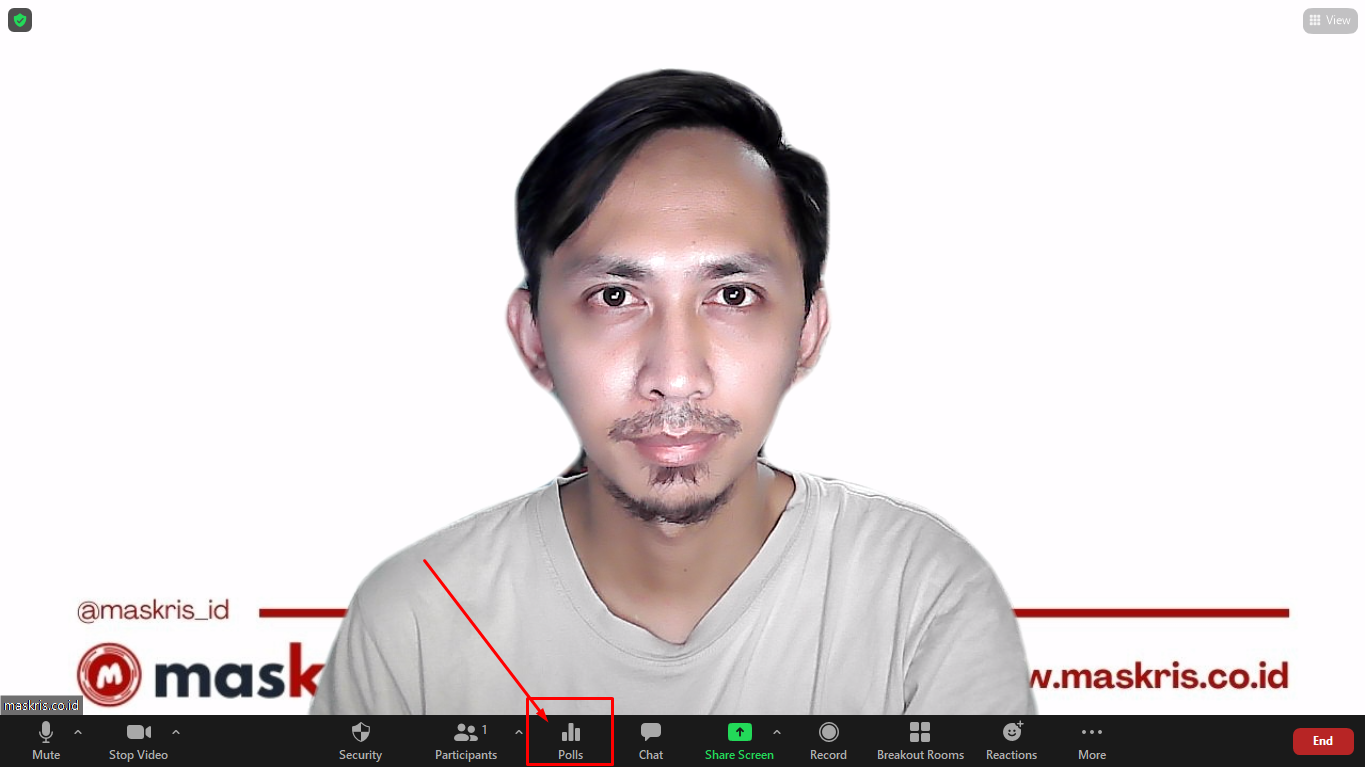
opsi menu polling di tampilan host - Setelah diklik maka akan muncul tampilan berikut
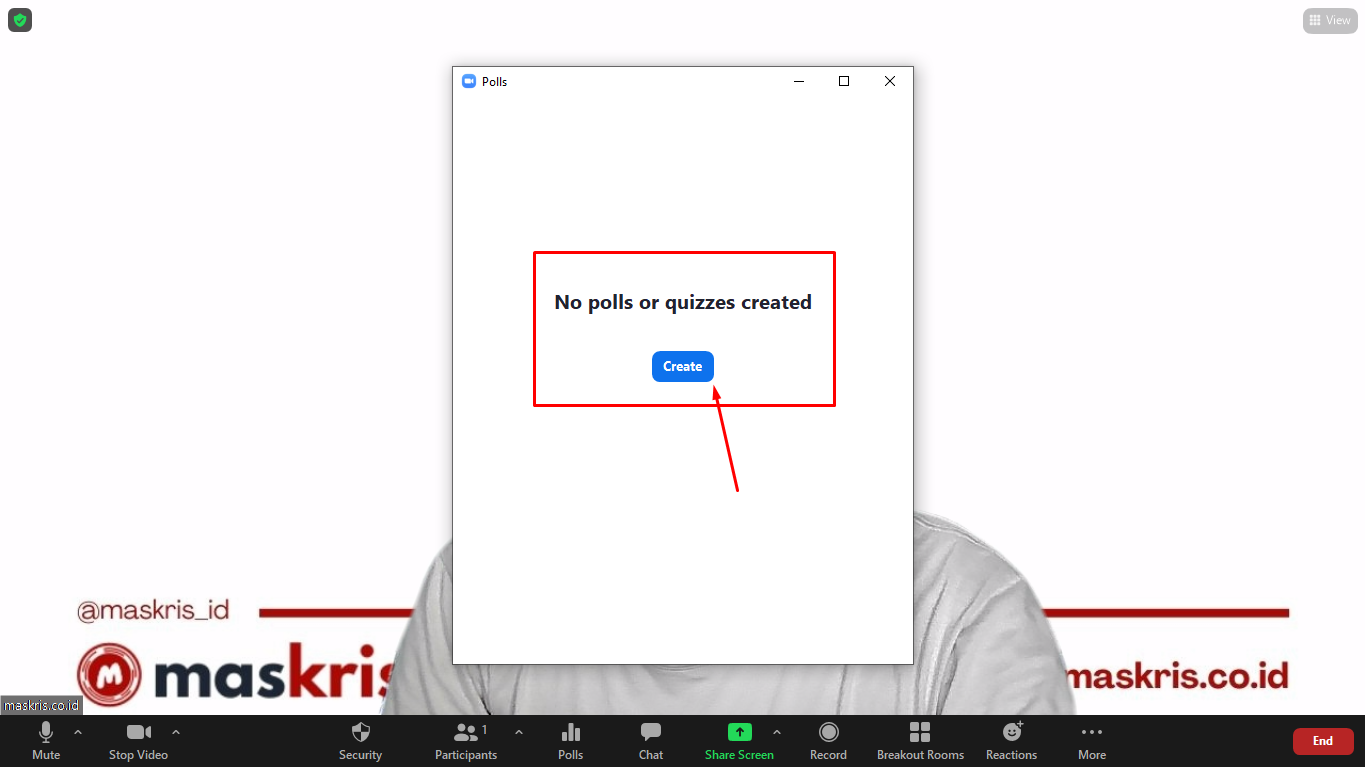
Jika polling masih belum pernah dibuat, silakan klik tombol tambah / Create.
- Masukkan judul dan pertanyaan pertama dan jawaban yang akan kita buat.

Catatan:
- Ada dua tipe pilihan pertanyaan yang bisa dipilih (single choice dan multiple choice)
- Jika kita ingin mengumpulkan hasil poling tanpa mengetahui data informasi peserta yang mengisi polling, maka kita bisa mengaktifkan pilihan anonim dengan cara mencentang pilihan Allow participants to answer questions anonymously.

- Tambahkan pertanyaan jika diperlukan. Jika sudah selesai, silakan tekan tombol Save

Tampilan setelah tombol Save di tekan

Menjalankan Polling
Langkah selanjutnya yang kita lakukan setelah berhasil membuat pertanyaan jajak pendapat adalah menjalankan dan membukanya untuk bisa diakses oleh peserta.
- Kembali ke ruang meeting yang sebelumnya telah kita jalankan. Jika benar, maka akan muncul tampilan polling seperti gambar di bawah.

Jika belum muncul tampilan pollingnya, silakan lakukan langkah no. 2
- Klik opsi Polls di bagian menu bar
- Setelah polling yang kita buat sebelumnya muncul, silakan klik tombol launch
- Para peserta akan bisa melihat tampilan polling / pertanyaan jajak pendapat yang sudah kita buat sebelumnya. Sedangkan Host akan bisa melihat hasil jawaban dari polling yang sudah di buat.


- Setelah dirasa waktu pengisian polling selesai, silakan akhiri polling dengan menekan tombol End Poll
- Kita bisa membagikan hasil pollingnya langsung ke partisipan dengan cara menekan tombol Share Result

Selain membagikan hasil, kita juga bisa menemukan beberapa opsi pilihan lain seperti Re-launch Poll, Download Result dan juga View Result From Browser.

Download Panduan Polling Zoom (Pdf)
Untuk memudahkan dalam mempelajari cara penggunaan fitur polling di Zoom, maskris akan berikan file PDF nya.
Mohon digunakan dengan bijak ya.. Kalau dipakai untuk referensi boleh kok disebutkan rujukannya ke alamat situs atau artikel ini. 😀
Download Panduan Cara menggunakan fitur Polling Zoom Meetings (PDF)
***
Nah, mungkin itu sedikit informasi dan panduan singkat tentang cara menggunakan fitur polling zoom meetings. Semoga bisa membantu dan bermanfaat ya.
Kalau mau lihat tutorial lain terkait dengan Zoom bisa klik link di bawah ya.
- Cara Membuat Breakout Room Di Zoom
- Cara Melakukan Live Custom Streaming Youtube Di Zoom
- Cara Mengoptimalkan Fitur Share Screen Di Zoom
- Cara Mudah Menjadi Host Di Zoom
- Cara Mudah Membuat Virtual Background Zoom
- Cara Lock Meeting Di Aplikasi Zoom
- Cara Membuat Schedule Meeting Di Zoom
- Cara Mudah Membuat Akun Zoom


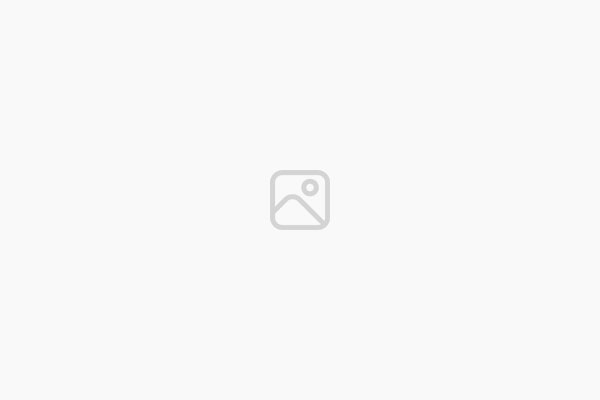

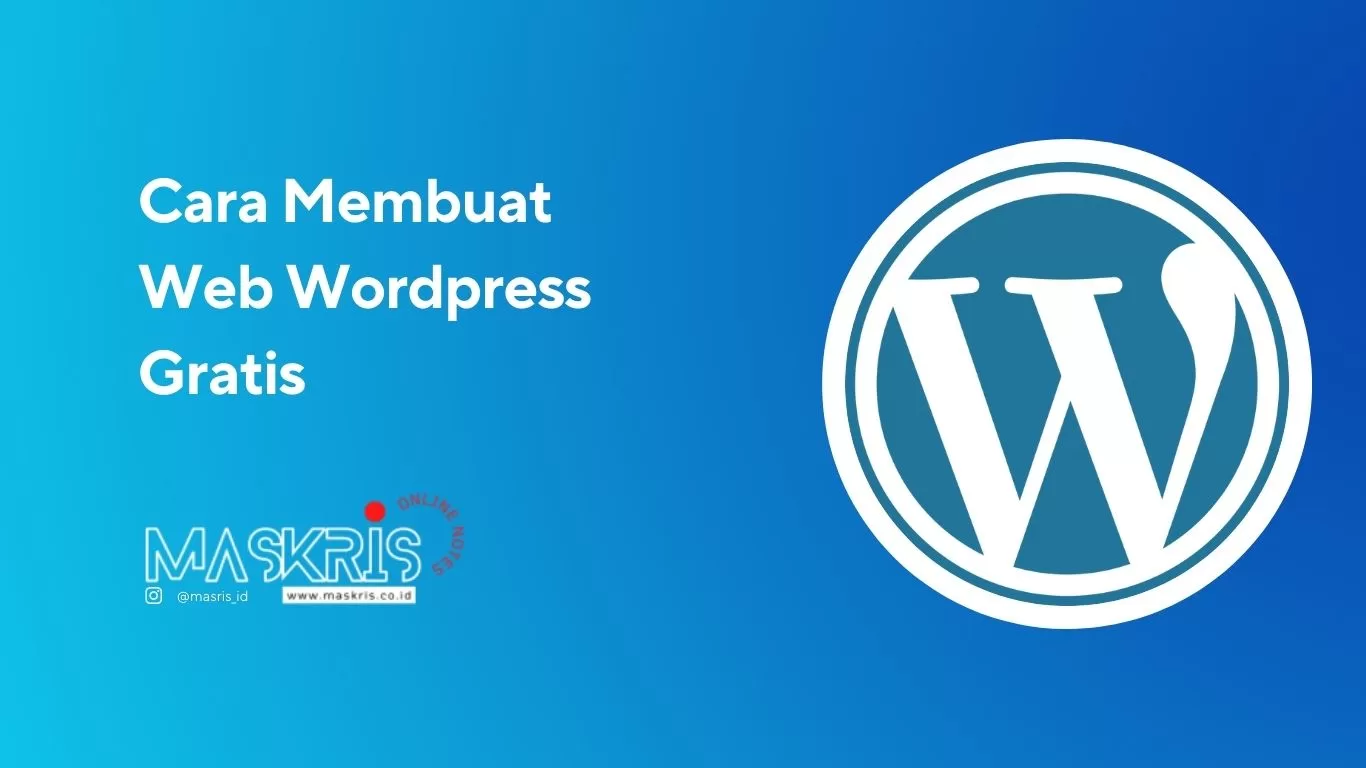







wah terimakasih informasinya sangat bermanfaat