Cara Breakout Room di Zoom Meetings
Cara breakout room di Zoom – Intensitas penggunaan aplikasi Zoom di masa pandemic terus meningkat. Namun sayang tidak semua orang yang menggunakan aplikasi video conference ini menyadari jika Zoom memiliki banyak fitur menarik yang bisa membuat meeting kita semakin maksimal.
Nah, agar bisa menambah ilmu dan informasi tentang fitur Zoom yang bisa kita gunakan, maka kali ini maskris mau coba memberikan informasi tetang salah satu fitur menarik yang bernama Breakout Rooms.
Daripada kelamaan, kita langsung bahas saja ya.
Apa itu Breakout Room Zoom
Sebelum memulai cara melakukan breakout room di aplikasi Zoom, ada baiknya kita ketahui terlebih dahulu apa itu breakout rooms.
Breakout room sendiri merupakan salah satu fitur yang memungkinkan seorang Host untuk membagi pertemuan menjadi beberapa ruang kecil dan menempatkan peserta ke dalam ruangan-ruangan yang sudah dibuat.
Fitur ini sangat berguna jika kita menggunakan aplikasi Zoom untuk pertemuan yang membutuhkan beberapa waktu untuk diskusi kelompok. Dimana host tidak dapat mengetahui apa yang didiskusikan oleh masing-masing kelompok dalam ruang diskusi kecil.
Berdasarkan informasi dari situs resmi Zoom, fitur breakout rooms ini bisa menampung maksimal 50 ruang.
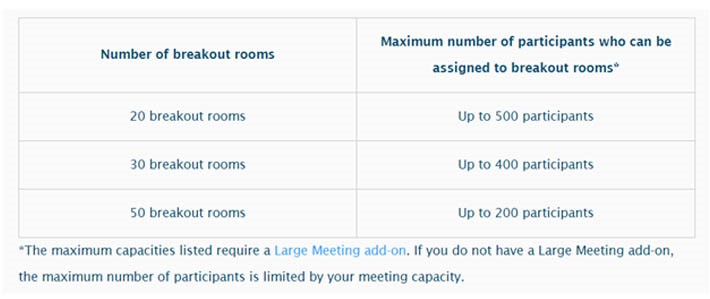
Cara mengaktifkan fitur Breakout Room
Secara default, fitur Breakout Room di Zoom tidak aktif dan belum bisa secara otomatis di aplikasi. Artinya perlu sedikit pengaturan yang dilakukan oleh host/admin yang dilakukan lewat situs zoom.us.
Untuk membuat fitur ini bisa muncul di panel menu saat kita menjadi host, maka kita perlu melakukan pengaturan dengan cara berikut:
- Login ke akun zoom kita melalui laman zoom.us

Login Zoom Client App - Pilih menu Settings -> Meeting
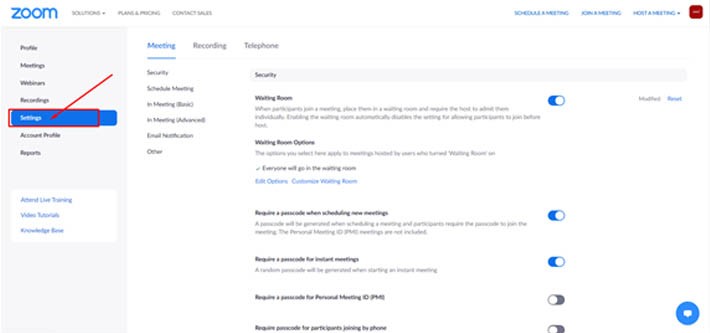
Setting Breakout Zoom
Pada bagian Meeting, cari In Meeting (Advanced).
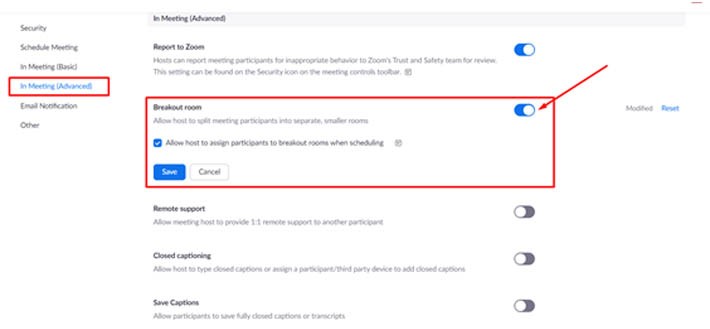
Aktifkan fitur Breakout room hingga muncul opsi lain ‘Allow host to assign participants to breakout rooms when scheduling’.
Centang opsi tersebut jika kita ingin membuat Breakout Rooms dan menugaskan peserta untuk hal yang sama bahkan sebelum pertemuan dimulai (bisa saat melakukan schedule meeting).
Kalau maskris sih jarang dicentang sih, biar mengaturnya ketika sudah masuk ruangan saja. Hehe.
- Langkah terakhir adalah menekan tombol Save.
Cara menggunakan fitur Breakout Rooms
Setelah kita berhasil mengaktifkan fitur breakout rooms melalui menu setting yang ada di akun zoom yang kita miliki, maka selanjutnya kita akan membahas tentang cara menggunakan fitur breakout rooms tersebut saat meeting sedang berlangsung.
Langkah yang harus kita lakukan untuk bisa menggunakan fitur Breakout Rooms adalah seperti berikut:
- Login ke aplikasi zoom dengan menggunakan aplikasi Zoom Dekstop.
- Start meeting dan lanjutkan hingga kita masuk ke dalam ruangan/kelas.

Start Meeting Zoom Client
Tunggu hingga peserta masuk ke dalam ruangan meeting.
3. Pilih menu Breakout Rooms yang ada di panel menu bawah.
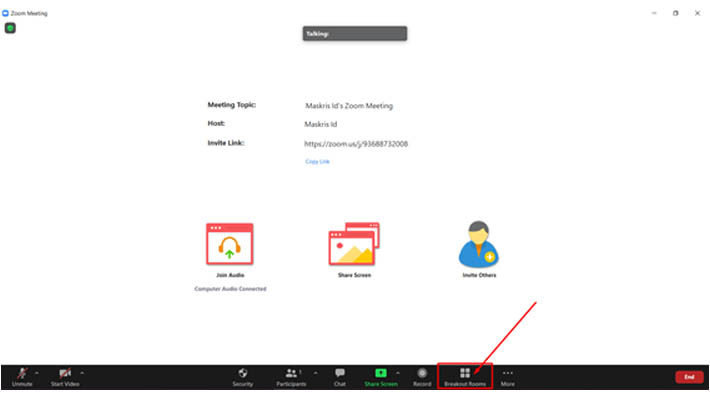
- Setelah menekan tombol Breakout Rooms, kita sebagai host akan mendapatkan popup Create Breakout Rooms seperti berikut
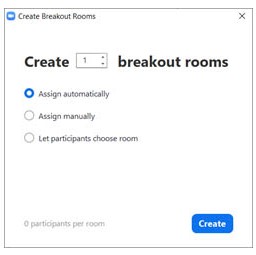
create breakout room Tentukan berapa banyak ruangan yang akan dibuat, kemudian pilih cara yang akan digunakan untuk membagi peserta ke dalam ruangan tersebut. Dan akhiri dengan memilih tombol. Untuk zoom yang maskris gunakan ada 3 pilihan seperti :
-
- Assign Automatically: peserta dimasukan ke ruangan kecil otomatis oleh sistem),
- Assign manually: peserta dimasukkan ke ruangan kecil manual oleh host) dan
- Let Participants choose room: peserta diijinkan memilih ruangan kecil mana yang diingini).
Kalau maskris sendiri lebih suka memilih yang assign manually, jadi peserta dalam ruangan kecil nantinya sesuai sama yang diinginkan oleh pemimpin rapat/hostnya.
- Setelah ruangan kecil dibuat, maka sistem akan memunculkan tampilan seperti di bawah. (kebetulan dalam kasus ini maskris membuat 5 room dan memilih assign manually)

assign partisipan breakout room
Di bagian ini kita bisa mengganti nama ruangan, menambah/mengurangi ruangan dan pastinya memasukkan peserta sesuai dengan keinginan kita sebagai host.
Contoh tampilan ketika kita mengassign peserta ke dalam ruang breakout rooms.

Setelah kita pilih pesertanya untuk dimasukan kedalam ruangan, peserta yang dipilih akan tercentang dan muncul di bawah ruang kecil yang sudah kita assign. Contoh tampilannya akan menjadi seperti ini.

- Selain membagi ruangan dan peserta di ruangan kecil, ada satu hal yang perlu diperhatikan, yaitu menu
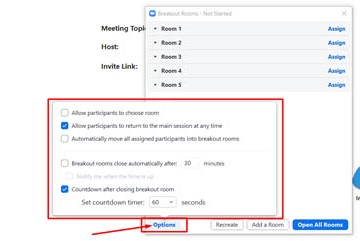
Pada bagian ini kita bisa melakukan pengaturan umum terhadap semua ruang kecil yang sudah kita buat.
Note:
- Allow participants to choose room: Mengijinkan peserta untuk memilih dan masuk ke dalam ruangan sesuai dengan keinginan masing-masing peserta tepat setelah breakout room dibuka..
- Allow participants to return to the main session at any time: Jika pilihan ini dipilih, peserta dapat pindah ke kelas utama dari menu yang ada di lamannya tanpa menunggu host untuk menghentikan kelas kecil dan memanggil semua peserta untuk kembali ke ruangan utama.
- Automatically move all assigned participants into breakout rooms:Jika bagian ini dipilih, maka sistem akan memindah semua peserta secara otomatis ke kelas/ruang-ruang kecil yang sudah dibuat. Sedangkan jika bagian ini tidak dipilih, maka partisipan perlu menekan tombol Join terlebih dahulu agar bisa masuk ke dalam ruangan kecil.
- Auto close breakout rooms after () minutes:Jika dicentang, maka semua kelas kecil yang dibuat akan secara otomatis berhenti/tertutup (sesuai dengan pengaturan waktu yang di setting) selanjutnya semua peserta akan Kembali ke kelas/ruang utama.
- Notify me when the time is up: Jika dipilih maka host dapat memberikan informasi kepada semua peserta yang ada di kelas kecil bahwa waktu diskusi di kelas kecil sudah hamper selesai.
- Set Countdown timer: Jika bagian ini di cek, maka partisipan akan diberikan informasi berapa banyak waktu yang tersisa sebelum mereka Kembali ke ruangan utama.
- Setelah semua peserta masuk ruangan dan pengaturan selesai dilakukan, lanjutkan dengan menekan tombol Open All Rooms. Peserta akan secara otomatis masuk ke ruang-ruang kecil yang sudah di breakout tadi.
Semua partisipan dan host akan menemukan tampilan seperti berikut ketika akan masuk ke ruang-ruang breakout room.
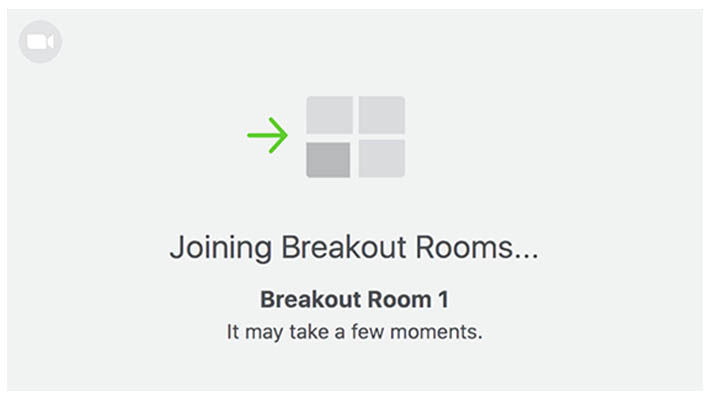
Cara menukar peserta atau memindah peserta di Breaking Rooms
Selain menambahkan peserta ke dalam ruangan kecil yang sudah kita buat lewat fitur breakout rooms, kita juga bisa memindah atau menukar peserta yang ada di ruang-ruang kecil. Caranya cukup mudah.
Memindah peserta
Untuk memindah peserta, kita cukup mengarahkan kursor ke bagian nama peserta yang ada di ruangan breakout rooms hingga muncul tulisan Move to ruang xxx

Selanjutnya pilih ruang breakout room baru yang akan dijadikan tempat untuk peserta yang akan dipindah.
Sistem akan secara otomatis memindahkan peserta ke ruang breakout rooms baru.
Menukar peserta
Mirip dengan proses memindah peserta, untuk menukar peserta, kita yang bertindak sebagai host juga cukup mengarahkan kursor ke bagian nama peserta yang akan ditukar hingga muncul tulisan Exchange.

Maka setelah dipilih lokasi nama peserta yang ada di ruang breakout room yang baru, maka sistem secara otomatis memindah pesertanya.
Melakukan Broadcast Message kepada peserta di Breakout Rooms
Fitur menarik lain yang ada di Breakout Rooms adalah adanya Broadcast Message.
Dengan menggunakan broadcast message, host dapat memberikan pesan kepada semua peserta yang terbagi dalam banyak ruangan kecil secara langsung dan bersamaan. Hal ini cukup efektif dalam memberikan informasi kepada peserta yang mungkin sedang berdiskusi di dalam ruangan kecil.
Cara untuk melakukan broadcast message di breakout rooms adalah seperti berikut:
- Masuk sebagai host,dan klik breakout rooms pada meeting control / panel menu di bawah ketika breakout sedang berlangsung.
- Pilih tombol Broadcast a message to All, kemudian masukkan pesan yang akan diberikan kepada semua peserta. Akhiri dengan menekan tombol Broadcast
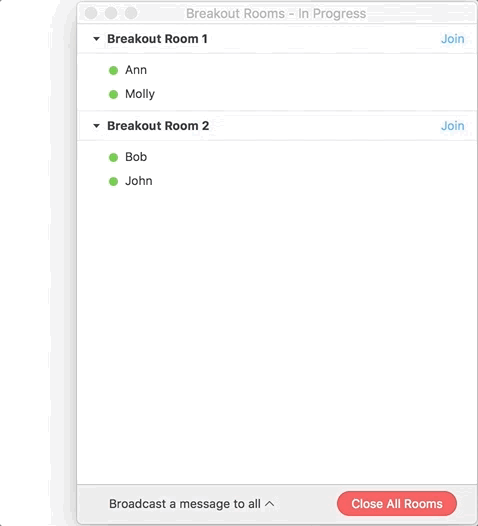
broadcast-a-message-to-all
Contoh tampilan di laman peserta setelah mendapatkan broadcast message dari host.

**
Nah, mungkin itu sedikit cara breakout room di Zoom meetings yang bisa maskris infokan. Semoga bisa membantu dan bermanfaat untuk mengoptimalkan penggunaan aplikasi Zoom yang kita miliki ya.
Kalau mau lihat tutorial lain terkait dengan Zoom bisa klik link di bawah ya.
- Cara Menggunakan Fitur Polling Zoom
- Cara Breakout Room Di Zoom
- Cara Melakukan Live Custom Streaming Youtube Di Zoom
- Cara Mengoptimalkan Fitur Share Screen Di Zoom
- Cara Mudah Menjadi Host Di Zoom
- Cara Mudah Membuat Virtual Background Zoom
- Cara Lock Meeting Di Aplikasi Zoom
- Cara Membuat Schedule Meeting Di Zoom
- Cara Mudah Membuat Akun Zoom
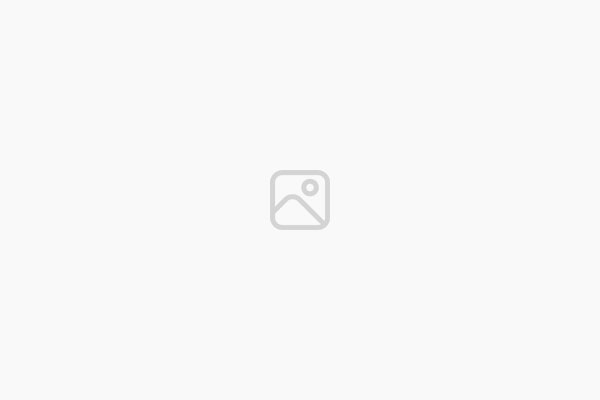
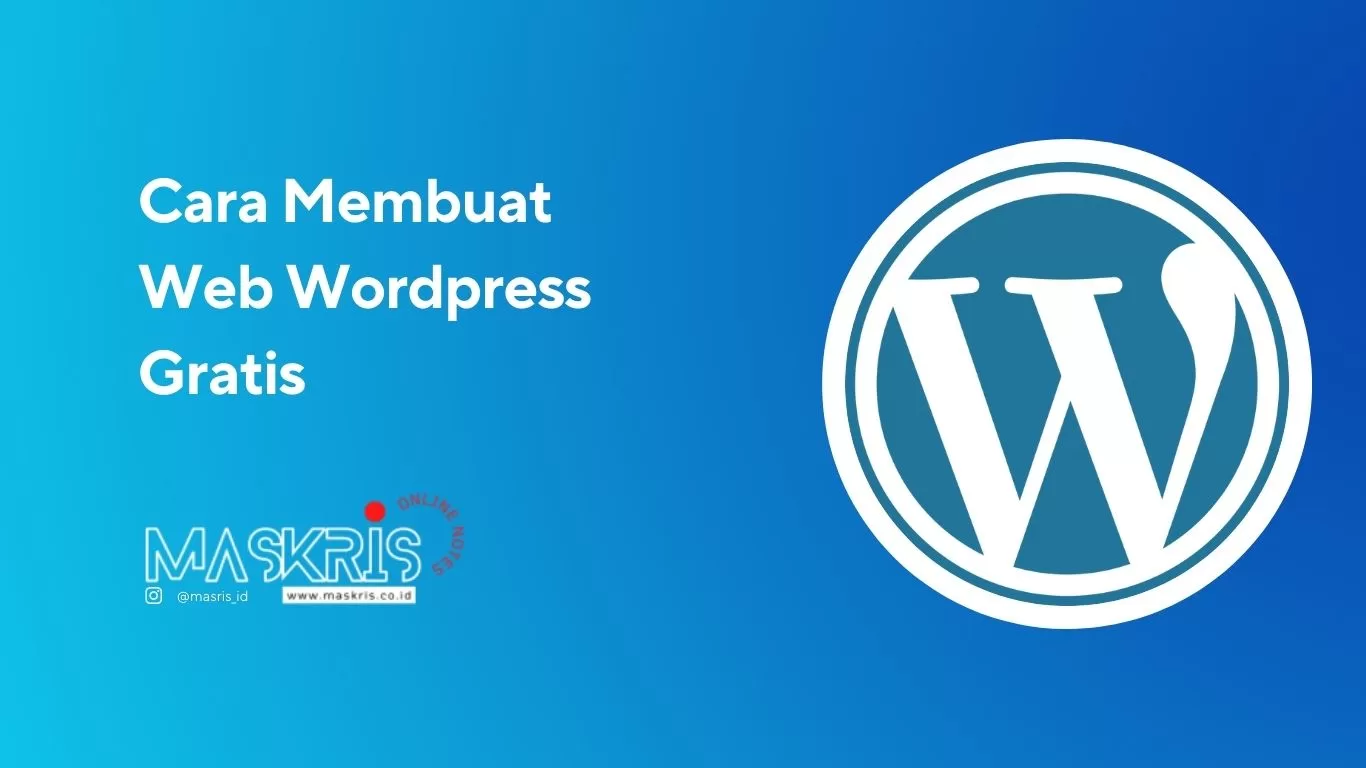










Kenapa ada yg tidak muncul ikon breakout roomnya? Apa karena zoomnya belum paling update?
Benar.. untuk bisa muncul fitur breakout room ada versi minimalnya.. zoom client dipastikan minimal sudah versi 3.5..
karena sekolah mau buat room sejumlah gabungan bbrp kls apakah bisa sampai 300 lebih isi room nya
Jadi gambarannya gini:
Jika menggunakan 20 breakout rooms, maka maksimal user yang bisa masuk di breakout room adalah 500 partisipan.
Jika kita buat 30 breakout Room, maks partisipannya hanya sampai 400
Jika kita membuat 50 breakout room, maka max partisipan yang bisa join di breakout room adalah 200 partisipan.
Jadi kalau kita punya akun zoom pro atau education dengan jumlah max partisipan 100 atau 300, maka kita bisa membuat maksimal 50 breakout room, sedangkan jika kita punya akun zoom dengan maks user 1000 user, maka kira hanya bisa memanfaatkan max 20 breakout rooms untuk maksimal 500 partisipan.
Semoga bisa menjawab.
mas ini yang bisa masuk kedalam 1 breakroomnya adalah 500 gitu kah ? atau pemahaman saya salah
jadi jika kita mau membuat total 20 breakout rooms, maksimal peserta yang bisa masuk ke 20 breakout room itu adalah 500 user. Jika kita butuh breakout rooms lebih banyak, misal 30 breakout rooms, maka maksimal peserta di 30 breakout rooms itu adalah 400 user. Jadi berbanding terbalik.
wah penjelasannya sangat rinci
Mas mau tanya.. knpnsy setiap di masukan ke break room , zoom meetingnya jdi ga responding ya.. trus kalau mau masuk lg tiba2 speakernya tanda silang merah ga bisa masuk break roomnya
coba cek dulu versi zoom yang digunakan. Kalau mau aman pastikan zoomnya versi terbaru. karena tidak semua versi zoom bisa mendukung fitur breakout room.
Mas, kalo menambahkan anggota secara manual sebelum rapat berlangsung itu bisa ngga?
Klo bisa, berarti kita harus pegang email semua peserta rapat dlu ya, untuk ditambahkan di breakout rooms?
untuk ini pernah kami coba tidak bisa.. karena pada dasarnya breakout room itu baru bisa digunakan kalau kelas utama sudah aktif dan sudah di aktifkan oleh host fitur breakoutroomnya..
izin bertanya, saya sudah membeli paket zoom yg 500 partisipan, saya hanya bisa membuat 11 room breakout dan 200 partisipan, apakah dimungkinkan membuat 500 pasrtisipan ini masuk ke masing2 room,
terima kasih.
ini kenapa cuma bisa buat 11 room di breakout ya? Seharusnya kalau partisipannya 200 bisa lebih banyak soalnya..
Mas ko zoom saya tidak ada ikon breakout roomsnya ya? Cara munculinnya bagaimana?
itu dibaca bagian cara mengaktifkan fitur Breakout Room di bagian awal artikel aja.. harusnya sih bisa..
izin tanya.. kalau saya langganan yg 1000 participants, hanya buat 3 breakout room.. itu apakah bisa 300an peserta setiap room? yang penting maksimal 1000 total nya
sepertinya tidak bisa, kalau saya baca sih maksimal 500 partisipan untuk 20 breakout rooms
Berapa lama waktu maksimal (dalam menit) untuk breakout room?
Tergantung host kapan ia mau mengakhiri breakout room
untuk menggunakan fitur breakout zoom apa bisa Host nya cuman 1 aja
Jika menggunakan akun zoom pro, biasanya hostnya memang hanya bisa satu.
berarti host ajja yg bisa aktifkan breakoutroom ya mas. kalo kita partisipan ndak muncul icon breakout nya di room meeting?
benar.. hanya host yang bisa mengaktifkan breakout room. Jika sudah di open roomnya oleh host, nanti akan muncul pilihan breakout room di partisipan.
mas Kris, izin bertanya mengenai fitur breakout rooms.
apakah rooms yang dibuat bisa di save? jadi tidak perlu membuat ulang setiap kali akan menggunakan fitur ini?
Sepertinya tidak bisa mbak.
Bagus
untuk spesifikasi laptop atau pc yang akan dijadikan host breakout room bagaimana..?
Saya seting durasi breakout room selama 180 menit. Tapi kenapa belum ada 1 jam para peserta sdh terlempar kembali masuk ruang utama? Pada pop up break out roomnya tulisan “join”nya hilang. Mohon pencerahannya…..
apakah end room, sudah otomatis end meet zoom juga min ?
tidak.. end room akan mengembalikan semua peserta ke main room, tapi tidak mengakhiri meeting.